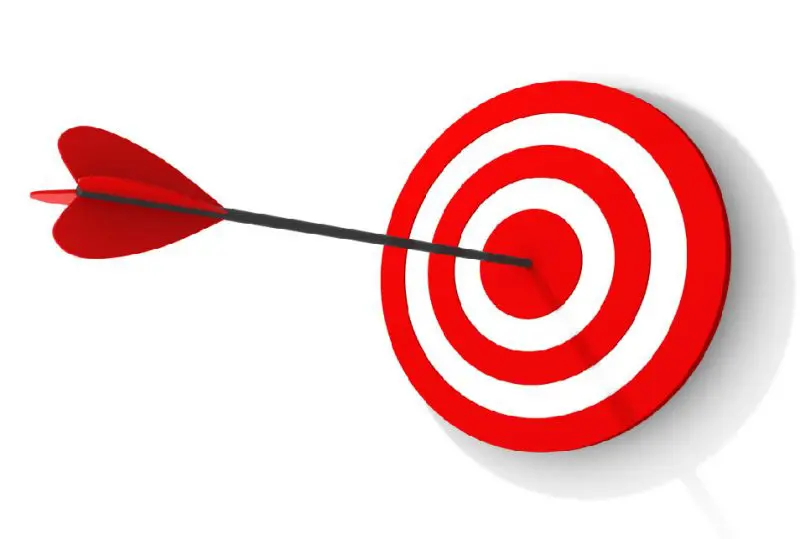Within NAV, there are multiple defaults and rules that can be applied to ensure end users can perform their work efficiently and accurately. Included in that list are Dimension Combinations.Dimension Combinations help provide additional accuracy when dealing with Dimensions. In a nutshell, they prevent you from combining Dimensions that don’t belong together and from posting something that doesn’t belong where you are attempting to put it.
To set these up, type “Dimension Combinations” in the search box, or follow the path:
Departments > Administration > Application Setup > Financial Management > Dimensions > Dimension Combinations
In the Dimension Combinations window, you will see all Dimensions listed both in rows and columns. If your organization has more than the standard 8 Dimensions, fear not! Those Dimensions will still be available for determining combination rules even though they may not be visible on Lines.
Three settings exist for each combination (aside from where the row and column are equal): No Limitations, Limited, and Blocked. You can access the settings window by selecting the combination field and doing any of the following things:
- Shift+F4
- Clicking the Assist Edit button […]
- Right-clicking and choosing Assist
- Edit from the menu
No Limitations
This is the default setting. The combination is always allowed. This means that all combinations of Dimension Values for the row and column are allowed on entries.
Limited
The combination is only allowed under certain circumstances. This means that not every Dimension Value for the row can be combined with the column. Limited combinations are set by the user. Once the Limited setting is selected in the settings window, it will appear in the field. To block specific Dimension Value combinations, you’ll need to open the editing window by, once again, doing any of the following:
- Shift+F4
- Clicking the AssistEdit button […]
- Right-clicking and choosing AssistEdit from the menu
Listed are all combinations of Dimension Values for the specified combination. The Dimension Values corresponding to the Dimensions from the Dimension Combination Matrix are represented in the rows and columns respectively. Dimension Value Combination restriction options can be selected by:
- Shift+F4
- Clicking the AssistEdit button […]
- Open is the default setting and is also achieved by leaving the field blank. This means the Dimension Value Combination is always allowed.
- Blocked means the selected Dimension Value Combination is never allowed.Right-clicking and choosing AssistEdit from the menu
Here you can determine if the Dimension Value Combination is Open or Blocked.
- Open is the default setting and is also achieved by leaving the field blank. This means the Dimension Value Combination is always allowed.
- Blocked means the selected Dimension Value Combination is never allowed.
Blocked
The combination is never allowed. This means that no combinations of Dimension Values for the row and column are allowed on entries.Looking back at our Dimension Combination Matrix, we see that CUSTOMERGROUP and BUSINESSGROUP is a Limited combination. Upon drilling down to the Dimension Value Combination Matrix, we see that HOME and INSTITUTION is the only blocked combination. This means that no entries with a CUSTOMERGROUP value of HOME and BUSINESSGROUP value of INSTITUTION will be allowed, but all other combinations of CUSTOMERGROUP and BUSINESSGROUP values will be allowed.
In addition, we see that PROJECT and CUSTOMERGROUP is a Blocked relationship. This means that no entries with those Dimensions will be allowed. You’ll also notice that the reverse combinations are also marked as Limited and Blocked. For your convenience, this is automatically done once the settings of the first combination are specifie
Dimension Combinations are a great way to step up your NAV accuracy! Keep in mind that it is very important to maintain these each time you add new Dimension Values, especially if you are using this feature to ensure correct Dimension Value postings.