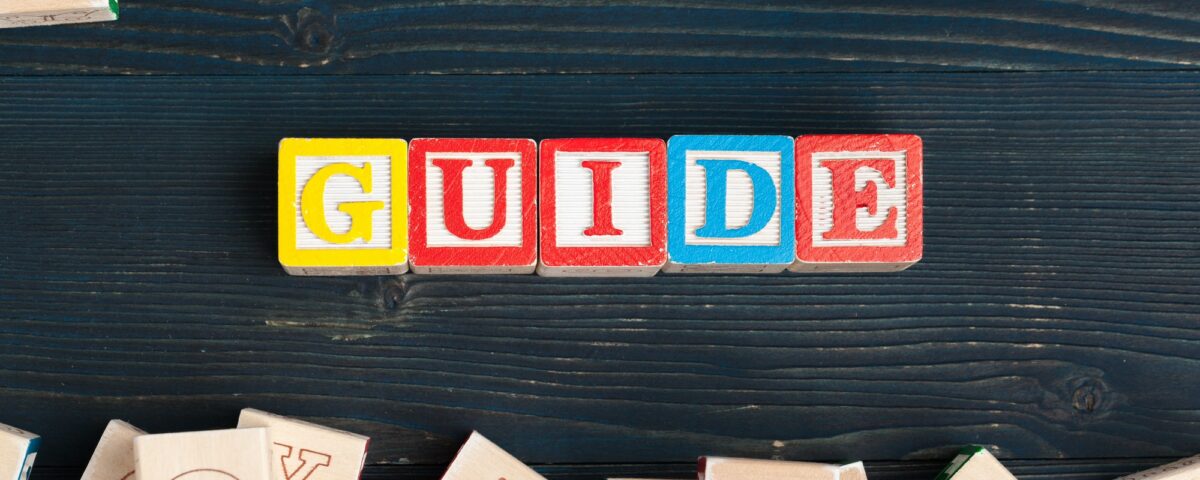Understanding the migration process to Microsoft Business Central online can be overwhelming. This guide aims to simplify that process, providing you with a step-by-step walkthrough based on the FAQ provided by Microsoft Learn here.
Supported Products and Versions
To migrate to Business Central Online, your on-premises solution must be operating on SQL Server 2016 or a later version. The database should also have a compatibility level of 130 or higher. Currently, the supported products for migration include:
- Business Central on-premises: You can migrate from versions 14 through 22, or switch to online from the current version (23).
- Dynamics NAV: It requires an upgrade to Business Central on-premises, followed by a switch to Business Central online.
- Dynamics GP 2015 and later versions
Data Migration Process
The migration of on-premises data to the Business Central online tenant is carried out using Azure Data Factory (ADF), a service that is always running within the Business Central online service manager.
When you start the cloud migration, a data pipeline is formed in the ADF service, facilitating the flow of data from your on-premises solution to your Business Central online tenant. If your data source is a local SQL Server instance, you will also need to configure a self-hosted integration runtime (SHIR). This runtime is installed locally and manages the communication between the cloud services and your on-premises data without the need to open any ports or firewalls.
Data Migration Limits
While there are no restrictions on the type of data that can be migrated, there are limits on database storage capacity. By default, Business Central customers can use up to 80 GB of database storage capacity across all their environments (production and sandbox).
If a tenant exceeds this limit, Microsoft restricts administrative actions that create additional environments. However, exceeding the storage limit will not interrupt transaction processing within existing environments. In case you need more space, there’s an option to purchase extra database capacity.
SQL Connection String and Integration Runtime
The SQL connection string is used to communicate with your SQL Server instance during the data replication process. You can find the connection string in SQL Management Studio for an on-premises SQL Server database or in the Azure portal for an Azure SQL database.
In addition to this, you would need to find the Integration Runtime name in the Microsoft Integration Runtime Manager, which you can find in your Windows system tray or by searching for the program. You can get the key from the Cloud Migration Management by selecting the Get runtime service key action.
Hosting Partner Considerations
For hosting partners, there is no limit on the number of tenants that can be added to your Self-Hosted Integration Runtime. Each added tenant has a dedicated pipeline created. However, if there are multiple tenants migrating using the same Integration Runtime, you should plan their migrations to avoid overlapping in time.
Customizations and Permissions
When it comes to data migration, only tables that are available in both your on-premises solution and your Business Central online tenant will migrate. Any customization must be made into an extension and installed on both your on-premises solution and your Business Central online tenant to replicate.
Once you connect your on-premises solution to Business Central online, all existing users are automatically added to the Intelligent Cloud user group, unless they have the SUPER permission set. This is done to prevent users from accidentally entering transactions or updating records, which could then be overwritten and lost when data replication takes place.
Interested in exploring more about Microsoft Dynamics 365 Business Central? We have additional resources that may be helpful. Dive deeper into the subject with our comprehensive guide, gain broader perspectives from our ebook, and learn at your own pace with our free course. Get the guide here.